컴퓨터 소리를 녹음하고 텍스트로 변환하기 위해서는 몇 가지 단계를 거쳐야 합니다. 아래에서는 간단한 가이드를 제시합니다.
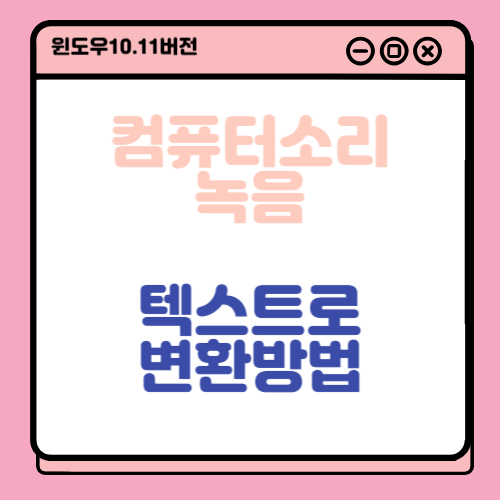
1. 컴퓨터 소리 녹음
<윈도우 10 및 윈도우 11에서 컴퓨터 소리 녹음 및 텍스트 변환 방법>
※윈도우 10 사용자:
1.작업 표시줄에서 검색 아이콘을 찾거나 비어 있는 작업 표시줄에서 마우스 오른쪽 버튼을 클릭하여 "검색"을 활성화합니다.
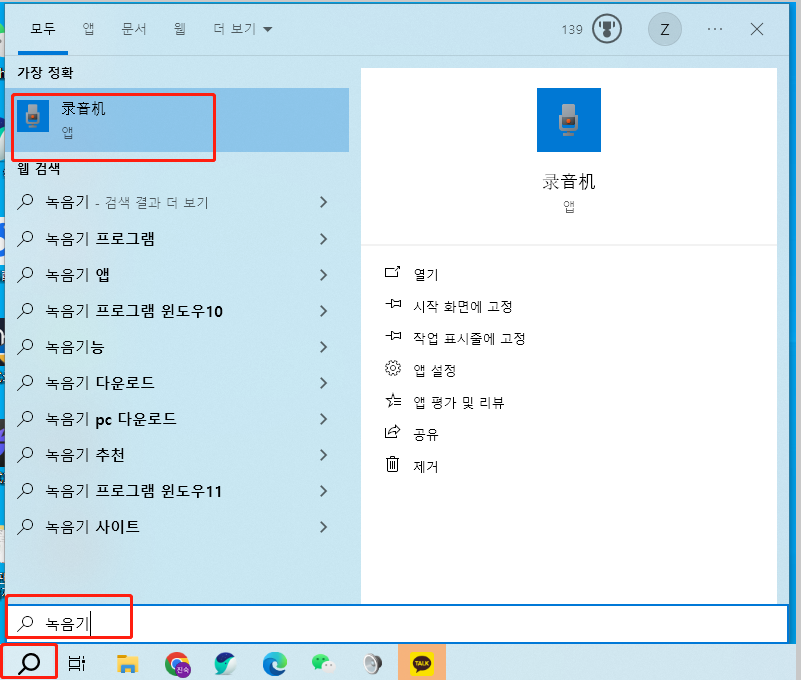
2.검색창에서 "녹음기"를 검색하고, "음성 녹음기"를 실행합니다.
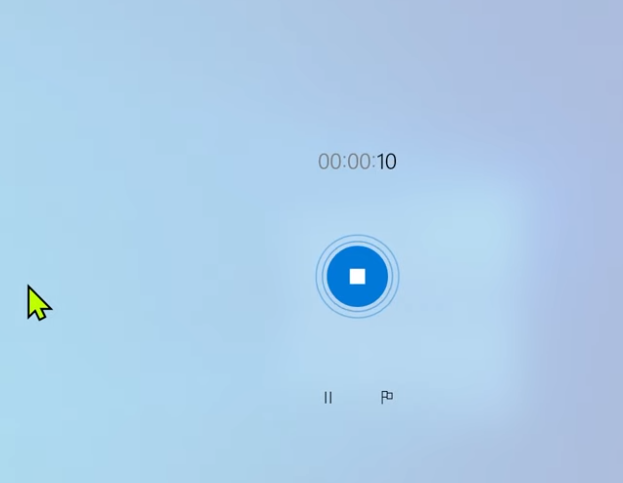
3. 원하는 소리를 재생하고, 녹음기를 사용하여 녹음합니다. 마이크 입력 대신에 컴퓨터 소리를 녹음하려면, 스테레오 믹스(또는 유사한 이름)를 기본 입력 장치로 설정해야 할 수 있습니다.
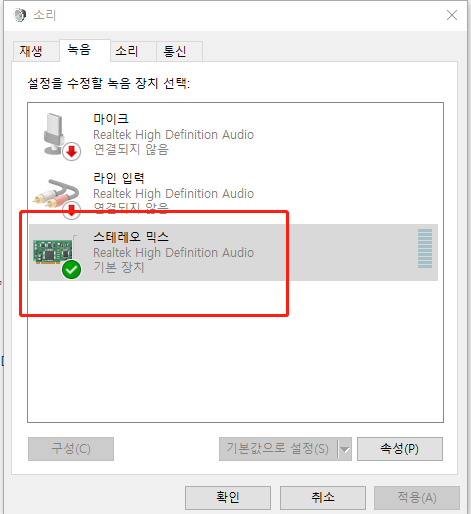
★컴퓨터 녹음안될시스테레오믹스 설정되여있는지 확인해보세요 . 하단 스피커아이콘 에서 소리 클릭합니다
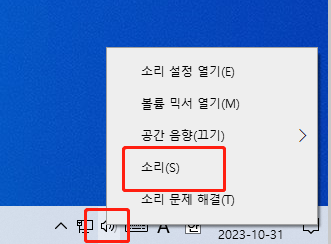
소리클릭하면 하단과같은 창이 나오는데 녹음 에서 스테레오믹스 체크하면 됩니다 스테레오믹스 안보이시면 빈곳에 오른쪽마우스 클릭하면 사용할수없는장치 표시를 클릭하면 스테레오믹스 활성화시키면됩니다
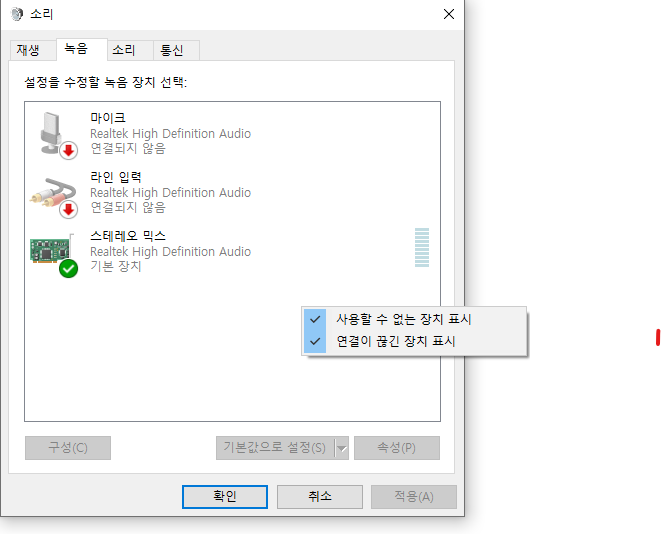
<윈도우 10 및 윈도우 11에서 컴퓨터 소리 녹음 및 텍스트 변환 방법>
※윈도우 11 사용자:
오른쪽 하단에 있는 스피커 아이콘을 마우스 오른쪽 버튼으로 클릭합니다.
"소리 설정"을 선택합니다.
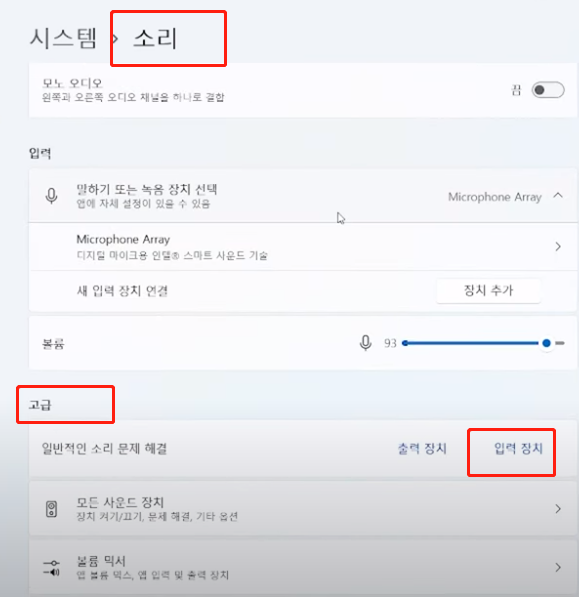
소리 설정 창에서 "입력" 탭을 선택하고 "고급" 옵션을 클릭합니다.
"스트레오 믹스" 또는 유사한 장치를 활성화합니다.
이제 윈도우 11 녹음기를 검색하여 컴퓨터 소리를 녹음합니다.
2. 녹음된 소리를 저장
<윈도우 10 및 윈도우 11에서 컴퓨터 소리 녹음 및 텍스트 변환 방법>
녹음이 끝나면 파일을 저장합니다. 저장 경로를 확인하고 필요하면 녹음된 파일을 자를 수 있습니다.
3. 텍스트로 변환
<윈도우 10 및 윈도우 11에서 컴퓨터 소리 녹음 및 텍스트 변환 방법>
1.네이버 클로바 노트를 사용한 텍스트 변환: 네이버 클로바 노트 웹 사이트에 접속하여 로그인합니다.

2."새 노트 만들기"를 클릭합니다.

3."파일 첨부"를 선택하고 이전에 녹음한 파일을 업로드합니다.
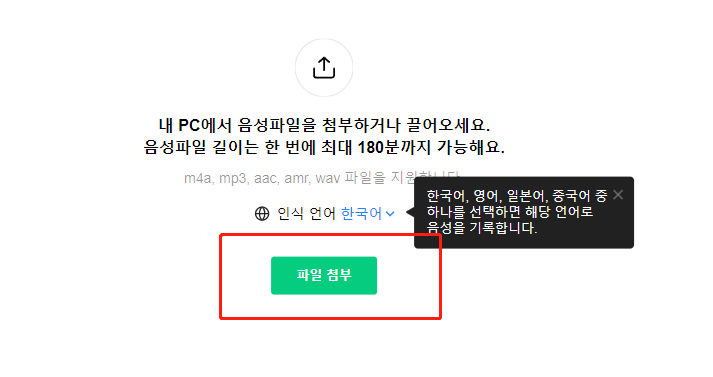
4."일반 대화" 또는 해당 언어로 선택하고 "확인"을 클릭합니다.변환 과정이 조금 시간이 걸릴 수 있습니다
5.변환된 텍스트를 복사하고, 원하는 곳에 붙여넣으면 됩니다.
이제 컴퓨터 소리를 녹음하고 텍스트로 변환하는 과정을 마쳤습니다. 이 방법을 활용하여 강의 내용, 노래 가사, 라디오 프로그램 등 다양한 소리를 텍스트로 추출할 수 있습니다.
윈도우 10 및 윈도우 11의 사용자들에게 유용한 방법이니, 필요한 경우 이 가이드를 활용해보세요.
함께보면좋은글
음성파일,유튜브영상을 텍스트 변환하는 방법 (다글로앱 활용방법)
회의가 있는 날, 불편한 순간이 올 때가 있습니다. 회의 내용을 정리하고 기록하는 것은 번거로운 일이죠. 하여 음성을 텍스트로변환하는 방법없을까 검색하다가 유명유튜브 소개하는 다글로
zhenshu1024.tistory.com
'생활 정보' 카테고리의 다른 글
| 아이폰에서 와이파이 비밀번호 알아내고 공유하는 방법 (0) | 2023.11.01 |
|---|---|
| 페이스북 알림 비활성화 및 계정 비활성화 및 삭제 방법 (1) | 2023.11.01 |
| 신용카드 발급 조건과 20대, 대학생, 사회초년생을 위한 가이드 (0) | 2023.10.26 |
| 연말정산소득공제 최대 300만원 환급 받는 신용·체크카드 비율 (0) | 2023.10.26 |
| 신용카드 연체 5일 기준 및 해결 방법 (0) | 2023.10.25 |



